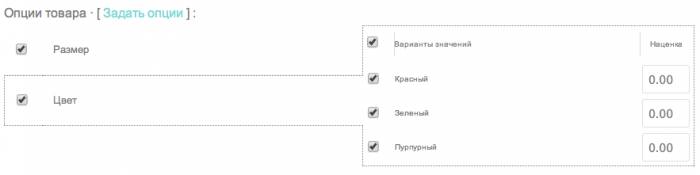Вы можете перейти в категорию:
или
|
Ответ: Все изображения товаров сохраняются в скрытую папку. Удалить изображения товара вы можете в разделе редактирования товара: Панель управления → Интернет-магазин → Перейти к управлению товарами. Для изменения товара нажмите |
|
Ответ: Код $BASKET$ отвечает за вывод информера самой корзины, в которую добавляются товары. Для вывода кнопок добавления в корзину используйте следующие коды:
|
|
Ответ: Для изменения сообщения зайдите в настройки модуля: Панель управления → Интернет-магазин → Настройки модуля. В меню быстрого перехода выберите пункт “Настройка уведомлений”. Для редактирования сообщения, отсылаемого на электронную почту покупателя, нажмите на кнопку редактирования шаблона.  В открывшемся меню вы можете изменить структуру и текст сообщения. О списке доступных кодов вы можете узнать, нажав на соответствующую кнопку. 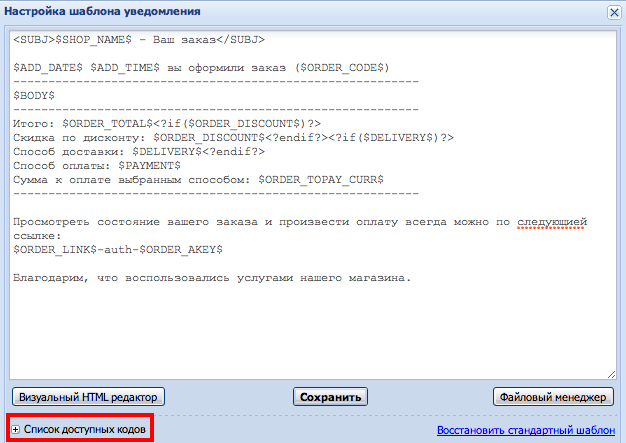 |
|
Ответ: Для этого необходимо задать товару соответствующую форму. Зайдите в раздел редактирования товара: Панель управления → Интернет-магазин → Перейти к управлению товарами → Для изменения товара нажмите В разделе редактирования товара найдите пункт “Тип товара” и выберите “Товар является файлом”. Не забудьте загрузить файл.  Также вам потребуется настроить уведомления: Панель управления → Интернет-магазин → Управление заказами: Настройка уведомлений. 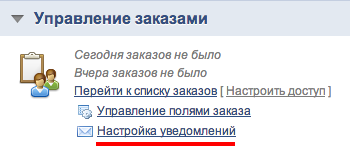 В подразделе “Уведомления покупателю” поставьте галочку в поле “Доставлять купленные цифровые товары”. |
|
Ответ: Скорее всего, вы сохраняете файл в слишком старом формате Office Excel (5.0 и ниже). Попробуйте снова, сохранив файл в формате Excel 97-2003. |
|
Ответ: По умолчанию этих полей нет в шаблонах, но вы можете настроить их вывод в шаблонах интернет-магазина, используя следующие коды:
|
|
Ответ: Да, вы можете сделать это в настройках прав групп. Для этого зайдите в следующий раздел: Панель управления → Пользователи → Группы пользователей → Гости. Выберите пункт “Интернет-магазин”, поставьте галочку в поле “Совершение покупок, оплата своих заказов”. Теперь гости вашего сайта смогут совершать покупки и оплачивать заказы. 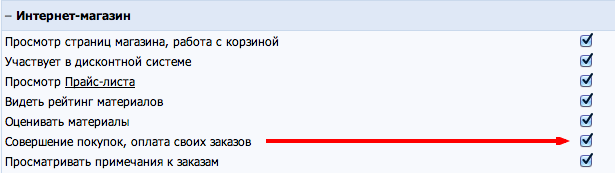 |
|
Ответ: Сделать это вы можете в настройках категорий товаров интернет-магазина: Панель управления → Интернет-магазин → Категории товаров. 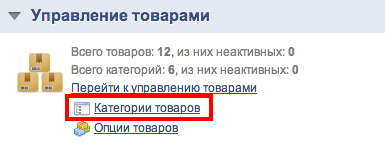 В этом разделе вы можете вкладывать одни категории в другие, создавая разделы. Для этого около категории, которую вы хотите вложить в другую, нажмите на иконку 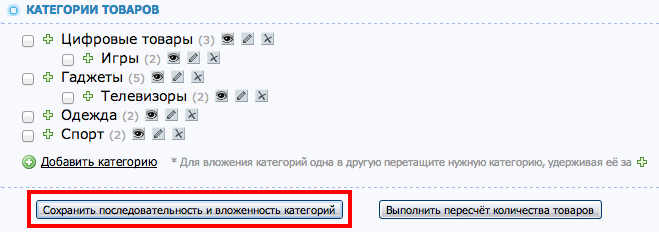 |
|
Ответ: Да, для этого зайдите на страницу интернет-магазина вашего сайта под аккаунтом администратора или другого пользователя, имеющего доступ к редактированию товаров. В раскрывающемся меню, размещенном напротив товара, нажмите на кнопку “Теги материала”. 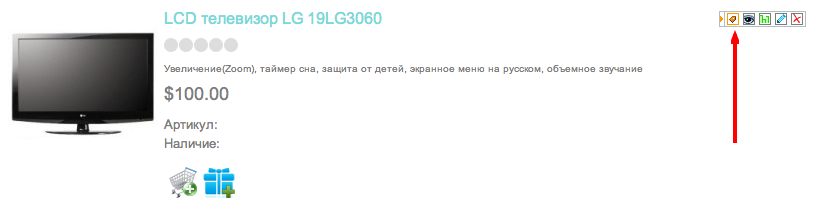 В появившемся меню вы можете добавить теги товара через запятую. 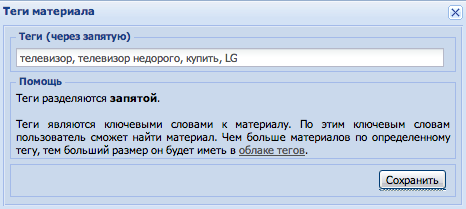 |
|
10. Можно ли на страницу товара поставить счетчик, отображающий количество пользователей просмотревших товар?
Ответ: Конечно, для этого в шаблон страницы товара вы можете добавить следующие коды:
|
|
Ответ: Вы всегда можете настроить любой удобный для вас способ оплаты покупок. Для этого перейдите в следующий раздел: Панель управления → Интернет-магазин → Способы оплаты, доставки, валюты и курсы. 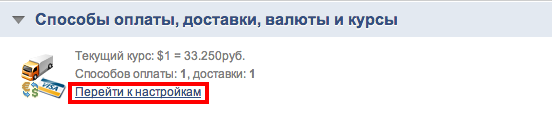 Здесь вы можете редактировать, добавлять и удалять способы оплаты. Например, вы можете добавить пункт Webmoney, нажав “Добавить способ оплаты”. 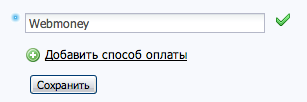 Для того чтобы посетители вашего сайта совершали оплату вручную, не ставьте галочку в поле “Использовать модуль электронных платежей”. Также вы можете добавить описание способа оплаты, указав в нем номер вашего кошелька. 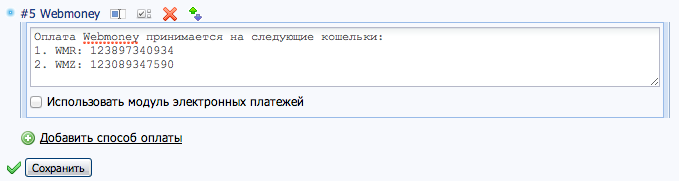 |
|
Ответ: Изменить страницу оформления заказа (“Ваш заказ”) вы можете в следующем разделе: Панель управления → Дизайн → Управление дизайном (Шаблоны) → Интернет-магазин: Страница служебных форм. |
|
Ответ: Да, в параметрах обработки листа вы можете указать привязываемую валюту, по курсу которой входящие цены будут приводиться к единой условной единице, используемой в магазине. |
|
Ответ: Подключить Google Analytics вы можете в разделе настроек модуля: Панель управления → Интернет-магазин → Настройки модуля. В подразделе “Настройка Google Analytics” поставьте галочку в поле “Включить” и укажите идентификатор отслеживания.  Узнать больше о настройке целей и работы Google Analytics вы можете в нашем блоге. |
|
Ответ: Сделать это вы можете в настройках модуля: Панель управления → Интернет-магазин → Настройки модуля. Для этого поставьте галочку в поле “Вести учет остатков товара в поле $STOCK$”. В выпадающих настройках активируйте функцию “Автоматически скрывать отсутствующие товары”.  |
|
Ответ: При импорте товаров из Excel дубли категорий создаются только в том случае, когда на сайте уже имеются категории с тем же названием, созданные вручную. Для того чтобы избежать этого, создавайте категории в импортируемом прайсе. При настройке конфигуратора они создадутся автоматически со всеми имеющимися в них товарами. При последующих обновлениях прайса товары будут попадать в категории, созданные при первом импорте. |
|
Ответ: Что такое «категория» и «категория+»? «Категория» и «Категория+» используются при составлении прайса. «Категория» задает название категории, «Категория+» является дополнительным словом, добавляемым к названию категории. Пример использования: Представим, что вы загружаете прайс с телевизорами. Тогда «Телевизоры» – это категория, «LG» и «Sony» – категории+. Таким образом, при добавлении прайса также будут созданы категории «Телевизоры LG» и «Телевизоры Sony». |
|
Ответ: В первую очередь вам необходимо зарегистрироваться в сервисе smscoin. Узнать о том, как это сделать, вы можете на нашем форуме. Для создания способа оплаты в интернет-магазине зайдите в настройки модуля: Панель управления → Интернет-магазин → Способы оплаты, доставки, валюты и курсы. 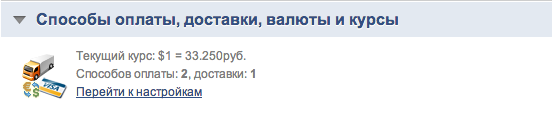 В этом меню вы можете добавить новый способ оплаты. Не забудьте поставить галочку в поле “Использовать модуль электронных платежей” и выберите в качестве способа оплаты “SmsCoin”. 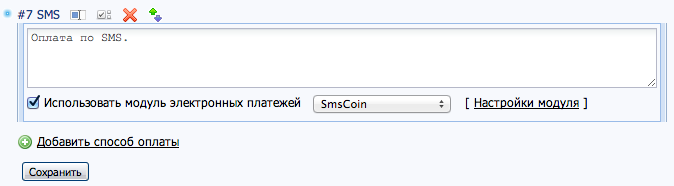 Для подключения вашего аккаунта SmsCoin перейдите в “Настройки модуля”. 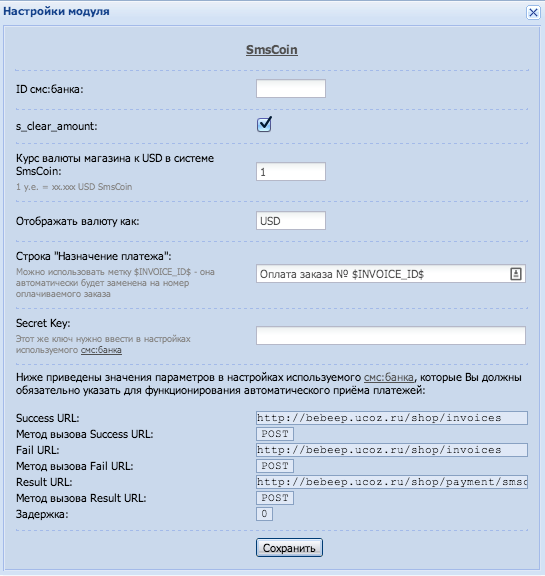 Здесь вы можете произвести детальную настройку работы модуля. Узнать подробнее о его настройке вы можете на нашем форуме. |
|
19. Как позволить пользователям добавлять собственные товары и настроить получение процента от сделок?
Ответ: В первую очередь вам понадобится предоставить пользователям доступ к добавлению собственных товаров в ваш интернет-магазин. Сделать это вы можете в настройках групп пользователей: Панель управления → Пользователи → Группы пользователей. Выбрав нужную группу пользователей, активируйте для нее права на управление и добавление товаров.  Теперь все пользователи, принадлежащее к соответствующей группе, станут субагентами. Для назначения процента комиссионных, отчисляемых вам с каждой оплаты, необходимо использовать настройки субагентов: Панель управления → Интернет-магазин → Управление субагентами. 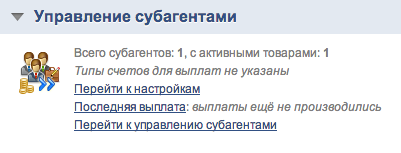 В поле “Процент комиссионных отчислений по умолчанию” вы можете указать желаемое значение. Указав процент, нажмите “Применить ко всем существующим субагентам”. Узнать больше о настройках субагентов вы можете в нашем блоге. |
|
Ответ: В основном входящая цена используется для расчета получаемой прибыли и указания “закупочной” цены. Этот показатель виден только администратору. Также она может использоваться и для формирования основной цены посредством начисления процента или фиксированного значения к входящей цене. Учитывайте, что если вы укажете основную цену при редактировании или добавлении товара, она будет сформирована в соответствии с выбранным правилом относительно входящей цены. |
|
21. Можно ли настроить SMS-уведомления для пользователей об изменении статуса заказа или появлении товара в наличии?
Ответ: Конечно, для этого перейдите в соответствующий раздел настроек модуля: Панель управления → Интернет-магазин → Настройки модуля → Управление заказами: Настройка уведомлений. 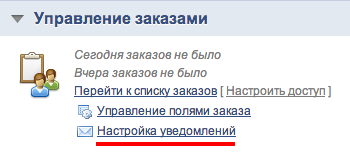 Если у вас не настроен SMS-шлюз, то сделать это вы можете в разделе “SMS-шлюз и прочие настройки”. Для этого вы должны зарегистрироваться в одном из следующих сервисов: Настроив SMS-шлюз, перейдите в раздел уведомлений. Здесь вы можете активировать уведомления о смене статуса заказа и о появлении товара в наличии по SMS, поставив галочку в соответствующие чекбоксы. |
|
Ответ: Для этого зайдите в соответствующий раздел настроек модуля: Панель управления → Интернет-магазин → Настройки модуля → Скидки, акции, наценки. 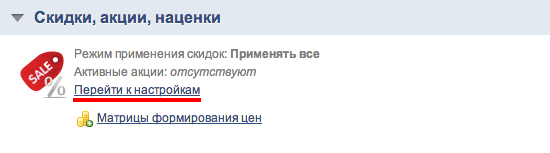 В подразделе “Скидка для пользователя” поставьте галочку в поле “Активировать скидки для пользователей”. Указав время, на которое будет активирована скидка, нажмите “Добавить скидку для пользователя”. Теперь вам нужно указать имя пользователя, которому вы хотите предоставить скидку, и матрицу, в соответствии с которой будет предоставляться скидка. 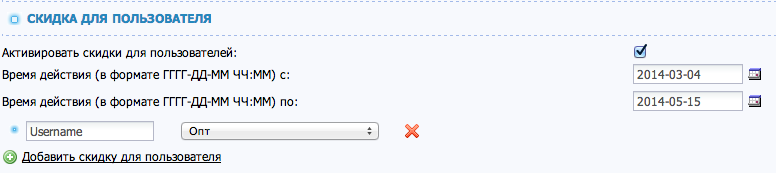 |
|
23. Как работает накопительная скидка? Как настроить получение скидки в зависимости от заказов, сделанных за все время?
Ответ: Настроить матрицу дисконтной системы вы можете в разделе скидок, акций и наценок: Панель управления → Интернет-магазин → Настройки модуля → Скидки, акции, наценки: Матрицы формирования цен. 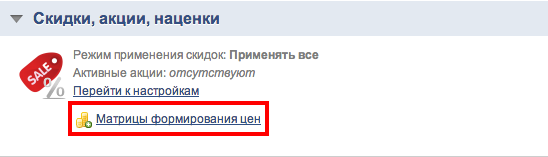 Здесь вы можете задать необходимые значения. Например: 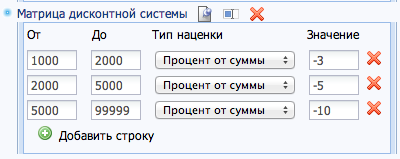 Для активации накопительных скидок перейдите в настройки модуля: Панель управления → Интернет-магазин → Настройки модуля → Скидки, акции, наценки: Перейти к настройкам. 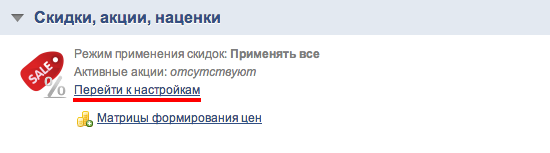 В этом разделе вы можете “активировать накопительную дисконтную систему”. Для этого поставьте галочку в соответствующем поле, укажите соответствующую матрицу и задайте необходимые настройки. |
|
24. Почему не появляются настройки модуля при активации поля “Использовать модуль электронных платежей”?
Ответ: Сохранив изменения, просто перезагрузите страницу. |
|
Ответ: В первую очередь вам потребуется создать матрицу, по которой будет рассчитываться стоимость доставки курьером. Для этого перейдите в раздел скидок, акций и наценок: Панель управления → Интернет-магазин → Настройки модуля → Скидки, акции, наценки: Матрицы формирования цен. 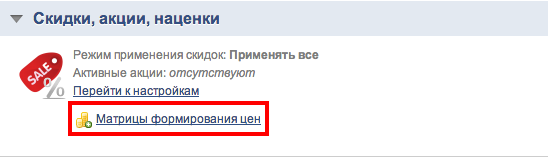 Здесь вы можете настроить взимаемую наценку за доставку курьером. Например: 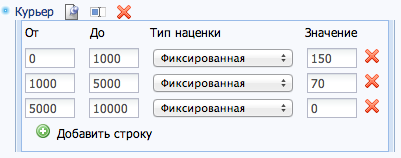 Теперь вам необходимо добавить способ доставки. Для этого перейдите в соответствующий раздел настроек модуля: Панель управления → Интернет-магазин → Способы оплаты, доставки, валюты и курсы. 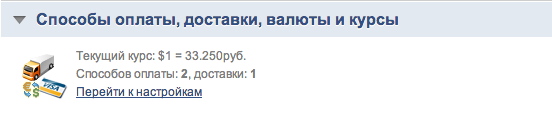 В подразделе “Способы доставки” создайте новый способ доставки. Для обращения к созданной матрице поставьте галочку в поле “Использовать модуль расчета стоимости доставки” и выберите “Расчет по матрице”. 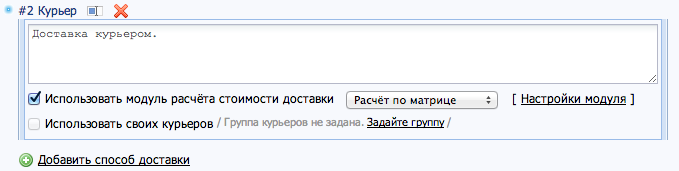 Нажмите “Настройки модуля”. Здесь вы можете настроить расчет по созданной вами матрице. Например: 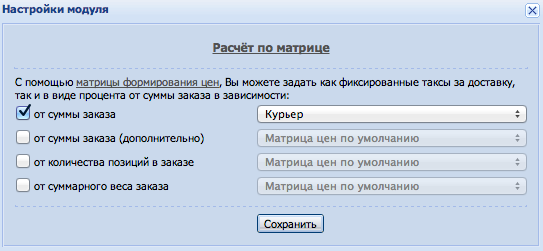 |
|
Ответ: Использование опций товаров позволяет создавать характеристики товаров, выбираемые покупателями. Например, с помощью опций вы можете задать доступные расцветки или размеры товара, а также прочее, например, подарочную упаковку за дополнительную цену. Сделать это вы можете в настройках модуля: Панель управления → Интернет-магазин → Управление товарами: Опции товаров. 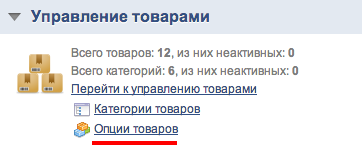 Для добавления опции нажмите кнопку “Добавить опцию”. Например, вы можете создать опцию доступных расцветок для товаров в категории “Одежда” (оставив поля значений пустыми, вместо выпадающего списка вы создадите чекбокс). 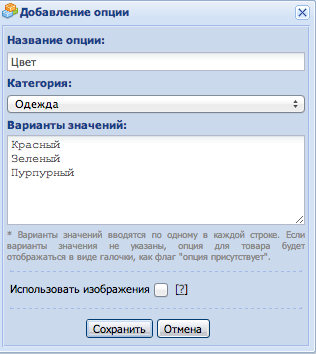 Теперь, создавая или редактирую товары в соответствующей категории, вы сможете задавать для них необходимые опции. |
|
Ответ: Конечно, для отображения количества оставшихся товаров вы можете использовать следующие коды:
|
|
Ответ: Интернет-магазин обладает широким функционалом и имеет огромное количество настроек, с помощью которых вы можете точно настроить его работу. Но интернет-магазин не может использоваться в качестве аукциона. |
 в соответствующем поле.
в соответствующем поле. и перетащите ее в нужное место. Не забудьте сохранить созданную последовательность, нажав на соответствующую кнопку.
и перетащите ее в нужное место. Не забудьте сохранить созданную последовательность, нажав на соответствующую кнопку.